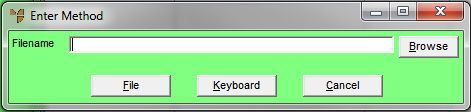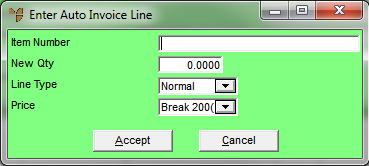Technical Tip
To access this option, the registration code for Simple Hand Held must be turned on in your company configuration – see "Edit Company - Registration".
2.8 Feature
If this option is disabled even though you have access to the Simple Hand Held functions, see instead "Invoice Creation - Edit - Upload Line Records (v2.8)".